投稿日時: 2020/01/01
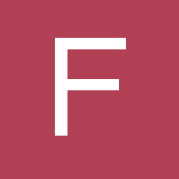 Fnow管理者(辻瀬蒼伊)
Fnow管理者(辻瀬蒼伊)
あくまで個人的、私的に試験しているだけなのでライセンス的に云々というのはありますが、
Windows上で稼働しているVMWareへのMac OSXのインストールです。
といっても正攻法ではない部分がありますが。。。
方法としては以下です。
1.VMWare Playerをインストール
2.パッチをあててMac OSX対応にする(VMWare Fusion相当にしているんでしょうか)
3.Mac OSXをインストール
ただし細かいVersionについては当方がライセンス付きメディアを所持している
MacOSX Server 10.5でのみ試した結果であることは申し添えておきます。
また、当方のテスト機はCPU仮想16個のうち4CPU、メモリ114GBのうち8GBを仮想マシンに割り当てるというそれなりにリソースが潤沢な環境でテストしています。
割り当てメモリやCPUのリソースが少なければ、インストール後の挙動は当然に重たくなります。
どの程度あれば実用的であるとの判断はできませんが、当面上記程度のリソースを割り当てたところは仮想マシン上でもそれなりに動いております。まぁ長期間利用したらわかりませんが。
なお、ソフトウェアアップデート後に再起動したら設定してた固定IPでつながらなくなりました。DHCPで取得させたらちゃんとインターネット含め接続できましたが。理由不明。
なお、インターネット接続可能案状態でも、ネットワーク設定上「ケーブルが接続されていません」という表示になっています。(が、アップデートもブラウズも可能)

Windows上で稼働しているVMWareへのMac OSXのインストールです。
といっても正攻法ではない部分がありますが。。。
方法としては以下です。
1.VMWare Playerをインストール
2.パッチをあててMac OSX対応にする(VMWare Fusion相当にしているんでしょうか)
3.Mac OSXをインストール
ただし細かいVersionについては当方がライセンス付きメディアを所持している
MacOSX Server 10.5でのみ試した結果であることは申し添えておきます。
また、当方のテスト機はCPU仮想16個のうち4CPU、メモリ114GBのうち8GBを仮想マシンに割り当てるというそれなりにリソースが潤沢な環境でテストしています。
割り当てメモリやCPUのリソースが少なければ、インストール後の挙動は当然に重たくなります。
どの程度あれば実用的であるとの判断はできませんが、当面上記程度のリソースを割り当てたところは仮想マシン上でもそれなりに動いております。まぁ長期間利用したらわかりませんが。
なお、ソフトウェアアップデート後に再起動したら設定してた固定IPでつながらなくなりました。DHCPで取得させたらちゃんとインターネット含め接続できましたが。理由不明。
なお、インターネット接続可能案状態でも、ネットワーク設定上「ケーブルが接続されていません」という表示になっています。(が、アップデートもブラウズも可能)
1.VMWarePlayerのダウンロードとインストール
VMWare Player
をダウンロードして、インストールします。
とりあえずVMWare Player はVersion 12.1.1 build-3770994
での動作を確認しています。
2.パッチ(VMWare Unlocker 2.08)をダウンロード
VMWareのUnlockパッチをこちらから探してダウンロードしてください
なお、無料ですがレジストが必要です。
あと当方がレジストしたときに自分で入れたパスワードがうまく通らなくて
しょっぱなからパスワードリマインダ使うハメになりました。
なんらか怪しいことがあったりしても責任は取れませんのでそのあたりご了承下さい。
3.Mac OSXのインストール
パッチを当てた後のVMWare上の表記を見ると、10.5?10.10までインストール
可能なように表示されていますが、現状まだ試していません。
当方は手持ちのOSX Server10.5のみインストールを試しています。
詳細
1.VMWareのインストール
https://www.vmware.com/jp/
の
「ダウンロード」⇒ポップアップしたメニュー内の「無償製品のダウンロード」⇒「Workstation Player」
として選択します。
ダウンロードしたら普通にインストールしますが、ラインセンス云々言われますが商用利用するわけではないのでライセンスを入力せず使い続ける、でOK。
インストールの細かい選択肢は端折ります。お好きにどうぞ。さすがに悩むレベルのものはないはず。
2.VMWare Unlockerのダウンロード
まず
http://www.insanelymac.com/
にアクセスします。
Download
をクリックしてフォーラムに移動すると、画面右手に「Create Account」とあるので、
新規アカウントを作成してください。
ユーザー名、メールアドレス、パスワードを入れる標準的なユーザー登録です。
登録後、メールアドレスにレジストメールが来るので、メール内のURLをクリックして
レジスト完了後、ログインしてダウンロードが可能になります。
Downloadページの中を検索するか、
「Miscellaneous」⇒「Unlocker」
と辿ってダウンロードしてください。
テストした時点での最新は2.08です。
3.OSXのインストール
方法は問いませんがOSXを購入してインストールします。
当方はもろもろあってOSX Server10.5を所持していましたのでそれで試しましたが、
こちら
からメディア購入するのが現状だと一番安価に入手可能かと思います。
税込みでも2400円ですし、このくらいはお布施しないと。
インストール時の注意点は以下です。
・ISOイメージにしてマウントしたほうがいいらしい
⇒購入したメディアをISOイメージにしteVMWareからはイメージをマウントしてインストールしましょう。
・新規仮想マシンの作成時
⇒パッチを当てたことで候補に増えている「Apple MacOSX」を選択する。Versionはインストールしようと試みるものに合わせたVersionに。
・仮想ディスクは単一ファイルにしたほうがよさげ
⇒容量はあらかじめ確保しなくても大丈夫そうです。
・任意のメモリ容量・CPUコア数・サウンドカードを追加を設定
追加のハードウェア設定でメモリ、CPUは当然ですが、サウンドカードも指定したほうがよさげらしいです。
すみません、この辺正確な裏を取ったわけではありません。
・ディスク領域の確保
⇒仮想マシンの再生後、ISOイメージから起動してくるが、そのままではインストールディスクが見えないので、ディスクユーティリティでインストールするディスクをフォーマットします。
当方は「消去」タブを選択して領域確保しました。
・インストールドライブの選択
⇒これ以降は特に注意することはありません。
インストールドライブを指定してインストールしましょう。
