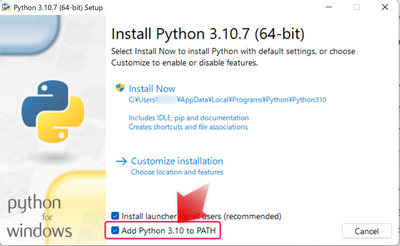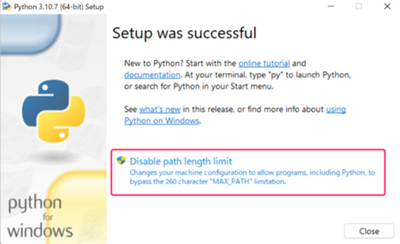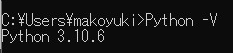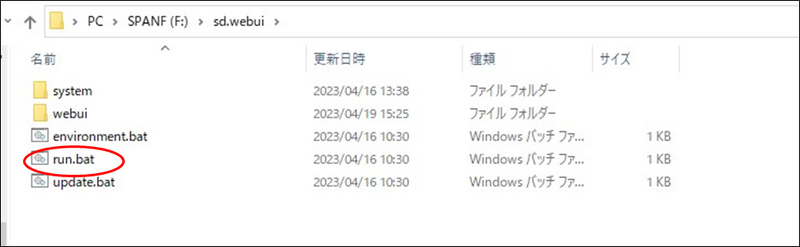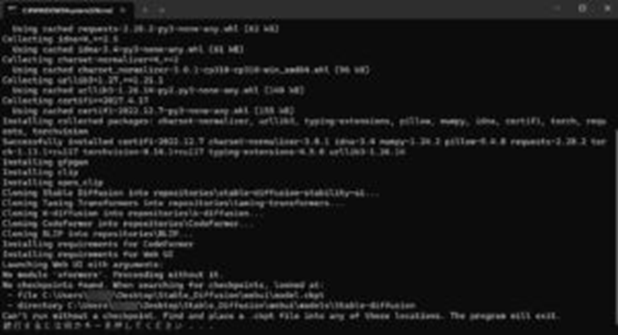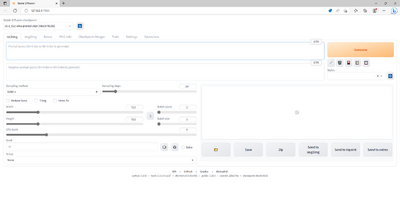極北別世界通信
軽井沢高原文庫
あまり本サイト内では書いてなかったような気がするが、当方は立原道造という詩人をこよなく愛している。
詩というものにわずかながらでも触れたことがある方にはそれなりに知名度もある詩人だが、世間的に超メジャー化というとそこまでではないようにも思うが、いずれにせよ当方の最も愛する詩人であることだけは確かだ。
一番好きなのはやはり「風に寄せて」その1 だが、詩も、物語も、建築もすべてにおいて非常に心惹かれる詩人なので、ご興味ある方は是非手にとって読んでほしいと思う。
今年は立原道造の生誕110年にあたり、軽井沢高原文庫で立原道造展が開催されている。
かつて東京にあった立原道造記念館に所蔵されていたものが現在軽井沢高原文庫に収蔵されていることは認識していたが、久しぶりの立原道造展ということでいかない選択肢はないなと春先から思っていた。
で、嫁さんと子供にも一応の許可?をとって一人軽井沢に旅立った。
というか軽井沢自体が30年ぶりのことで、30年前にはまだ立原道造も療養した「油屋旅館」が営業していた。
10数年前に廃業したというようなニュースはみていたのだが、それが数年前からいろいろな方の努力で形は残っていることがわかり、今回の宿泊先にすることとした。
もちろん30年前とは異なり、素泊まりのみの簡易宿泊ではあるが、それでも油屋という建物が残ったことがうれしい。
正直なところNPO団体の活動というものにこれまで成果というものを感じたことはなかったのだが、なるほどこういう風に役に立つのだなと(むろん、頭ではわかっているのだが)ようやっと身に染みて感じた次第ではある。
年額1万円くらいなら賛助会員くらいなっておこうかな。。。とすら考えている。
グダグダとりとめもなく書いたが実際に軽井沢高原文庫の立原道造展へお邪魔するのは明日。今日はある意味前乗りして現地の雰囲気に脳みそを慣らしておこうというところである。
というわけで昼酒して早めに寝て明日は朝イチから軽井沢高原文庫に移動してゆっくり展示会を見る所存。
NetCommons3がEOL (という表現が正しいかはわからないが)
Netcommons2、Netcommons3と使用してきましたが、どうやらOSSとしての公開が来年3月で終了する模様。
NC4ってのを内部的に作ってるようですが、それはOSSとして公開されない模様。そういうことやってるからお国主導のOSSが見限られるんじゃないのかなぁと思わなくもない。個人的にはNetcommons3的なCMSってほかにあまりなくて、全体を組みやすかったのでよかったのですが。
(サイトデザインみたいなことにあまり興味がないからというのもありますが)
いまんところは中の人がフォークしたConnect-CMS に移行するのがいいのかなぁ。当方の場合コンテンツ量は現状大したことないので別の何かを探すのもありなのですが。
コミックマーケット104参加
夏コミ104参加します
月-西し22a
マイナーOSネタよりもオープンソース系のなにかのほうが増えそう。
一応マイナーOSネタも準備はしていますが
技術書典16参加予定
5/26のオフライン開催含めて、技術書典16に参加予定です。
マイナーOSネタが間に合うか微妙。。
ITインフラ周りの拾位集みたいな内容の本は出るのではないかと思います。
11/12は技術書典15オフラインに出展します。
「(き08)」というスペースになるようです。
Operating System Maniacs 2nd Season Version 9.0
頒布予定です。
夏コミで頒布してたVersion8、既刊もなるべく持っていく予定です。
https://techbookfest.org/organization/67530006
今回はDabble in (OSS中心の技術系同人誌)は間に合わなそうですが、1つ2つネタはあるので、会期末までに間に合えば電子版での頒布は開始するかもしれません。
よろしくお願いします。
技術書典15
出典しまする。
いまんとこネタはあるけど時間がどうかというところ。
マイナーOSネタは、エミュレータ+若干ヒストリカルなやつ、
いっちょかみ本は、Stable Diffusion関連の続きかなー、というところ。
コミックマーケット102
ちゃんと書いてなかったのでこちらも。
「Fnow」として、コミックマーケット102で
8/13「日曜日 西地区 “か” ブロック 06a」
に配置されました。原稿頑張らんと
https://webcatalog.circle.ms/Circle/Map/17302883/1 #C102WebCatalog
カットにもある通りVMSとかメインフレームの試用版とかいろいろ予定してます。
あと、技術書典で頒布したStable Diffusion Web UIの導入関連の印刷版も
多少なり持っていくかもしれません。
。。。なんでかタイトルだけ「103」になってました。。。修正したです。
技術書典14
Twitter側だけ投稿してて書いてなかった。。。
今更感溢れますが、備忘録的サムシングとして一応記載。
技術書典14参加してます。オンラインのみです。
https://techbookfest.org/organization/67530006
大したもんではないですが一応新刊3冊
とはいえメインのはずのマイナーOS本は今回途中までしか試験が完了してないので無料版です
mov2mov
Stable Diffusion
まぁあっちこっちで大量にブログ記事出てますし今更感もありますが、一応やったことは書き留めておこうの方針。
■ハードウェア
必須:nVidia製 VRAM 12GB以上のグラボ
厳密に言えばもっと低スペックのものでも動きますが、5万弱くらいですしさんざん遊び倒せるのでこのために購入するもアリかと
いまだとあっちこちで書かれてますが GeForce RTX3060 12GB (当方もこれ)が手ごろかと。
なおCPUは早ければ早いほど、メモリは多ければ多いいほどいいと思いますが、当方環境は
CPU:Core i3-4xxx(第4世代)
メモリ:16GB
でもなんとかなってるのでまぁ。
それよりもデスクトップPCを持ってない、あってもメインの1台、ケースが多いと思うので(複数台持ってるようは人はもうやってるでしょう)そこのほうがネックになるかもしれませんね。
可能ならこれ専用のマシンが1台あるほうがベターです。
中古型落ち品でCore5-7xxx以下の型番なら (Windows 11が確実に動かないので)今なら投げ売りしてる気がするのでなんとか準備してください。
■導入
・Python 3.10.6 のインストール https://www.python.org/downloads/release/python-3106/
※3.11が最新ですが、3.10.6でないと動きません。あと言うまでもないですが64bit版です。
インストールは普通にダブルクリックして進めればいいですが以下2点を注意
1.「Add Python 3.10 to PATHにチェック」
Pythonのインストーラの最初の画面では、左下に「Add Python 3.10 to PATH」というチェックボタンがあるのでチェックします。
その後、Install Nowを押してインストールを開始します。
2.パス最大260文字制限の解除
インストールが完了した後で「Disable path length limit」というボタンが見えますので、これを押します。
これを押すと、260文字までのパス長(フォルダ名などの長さ)の制限を解除するためのレジストリ変更処理が行われます。
なぜやるか?というと、Stable Diffusionなどの処理で、長いパス名を実行したりする際に260文字以上になる場合があり、エラーになってしまうことがあるからです。
コマンドプロンプトを起動して「python -V]
を実行してバージョンが表示されればOK
・git のインストール https://gitforwindows.org/
Git公式からWindows 64bit版をインストールします。基本的にデフォルトのままでいいはずですが
「Git bash here」というチェックだけは入れたほうがいい」
という記事もあるのでおこのみで。(Web UIのアップデートが楽になるそうですが未確認)
「git -v」を実行して、Gitのバージョンが表示されればOK
・Stable Diffusion WebUI
元々のStable Diffusionは(ざっくり言うと)pythonのコマンドラインで学習や生成を行うため、非常に面倒です。
それを楽に行うためのWeb UIがリリースされていますので、これを利用します。
わかる方はインストールしたGitでCloneしてもいいですし、
https://github.com/AUTOMATIC1111/stable-diffusion-webui
をZiPダウンロードして展開しても構いません。(sd.webui.zip というダウンロードリンクもあります)
ツールとして有効に使うならアップデートや他のツールインストールなども踏まえてCloneしたほうがいいようですが、ここでは体験することを優先するのでお好きなほうで。
ここではzipファイルを展開したパターンでのインストール説明をします。
展開先は任意のフォルダで大丈夫ですがパスは日本語を含めないほうが無難です。
なお、当方はFドライブに入れてますがアップデートやスクリプト等のgitでのインストールが上手くいくかどうかは不明です。
(のちに一部extensionのインストール時に権限周りでエラーが出たりしたので、使い続ける場合はgitでインストールしたほうがいいのかも)
※注意:当方が実施した順で記載してますが、update.bat -> run.bat の順序のほうが良いかもしれません。
フォルダ内の「run.bat」をダブルクリックして起動します。
自動でインストールが進みますので「続行するには何かキーを押してください」という表示が出るまで待ちましょう
上記インストールが完了後、「update.bat」も実行しておきましょう。
続いて「webui」フォルダの中にある「webui-user.bat」を「編集」します。
「set COMMANDLINE_ARGS=」の行を以下の通り書き換えます。
@echo off
set PYTHON=
set GIT=
set VENV_DIR=
set COMMANDLINE_ARGS=--autolaunch --xformers
call webui.bat
※なお、ここに以下に続く設定をすることで低スペックのグラフィックボードでも動くそうですが、試していません。
参考のために記載しておきますが自己責任でお願いします。
【ハイスペックGPU(VRAM12GB以上)】※上記で設定したのはこれ
--autolaunch --xformers
【ロースペックGPU(GTX10xxなど)】
--autolaunch --medvram --xformers
【GTX16xx専用】
--autolaunch --precision full --no-half --medvram --xformers
【VRAM4GBの超ロースペックGPU】
--autolaunch --lowvram --xformers
•autolaunch:
起動時にシステムのデフォルトブラウザで自動的にWebUIを開く。お好みで。
•precision full:
GTX16xxユーザー向け。起動時に画面が真っ黒になるのを防ぐ。
•no half:
GTX16xxユーザー向け。起動時に画面が真っ黒になるのを防ぐ。
•medvram:
生成速度を犠牲にVRAM消費量を節約する。
•lowvram:
medvramよりさらに生成速度を犠牲にしてVRAM消費量を大幅に節約する。
•xformers:
AIイラストの生成速度を高速化する
なお、VRAM6GB程度のGPUならlowvramではなくmedvramでもOKとのことです。(medvramにした方が、lowvramより2倍くらい生成時間が早くなるらしい)
VRAM4GBの場合はlowvramが必須のようです。
precision fullと no-halfに関しては、画面が真っ黒になる等のエラーが表示される場合に設定すると良いとのことです。
モデルデータの導入
AIによる画像生成はモデルデータと呼ばれる学習情報を元に行います。
色々な種類のモデルがありますが、これはもう各自の好みやどういったものを作りたいかということもあるので、最終的には各自で探してみてください。
ここでは、現在のStable Diffusionの前のバージョンのbaseモデルをバージョン2.1用に同じデータセットで調整したものということなので、以下をダウンロードしてセットします。
https://huggingface.co/stabilityai/stable-diffusion-2-1-base/resolve/main/v2-1_512-ema-pruned.ckpt
ダウンロードしたファイルを
【インストールフォルダ】\webui\models\Stable-diffusion
に配置します。
また、以下を取得して同じフォルダに置きます。
※上記の実施の内容については
https://github.com/AUTOMATIC1111/stable-diffusion-webui/wiki/Features#stable-diffusion-20
に説明があります。
これで準備が整ったので、「run.bat」を実行して起動します。
基本的には「prompt」にワードを入れて画像を生成しますが、単純な語句を入れただけだと思ったような画像にはなりません。あと語句は基本的に全て英語で入れます。
もちろん「dog」とか「cat」とか入れればそれらしい画像は生成されますが、細かいシチュエーション、背景、構図などの指定をしたり、逆に表示して欲しくないものは下の段の「negative prompt」に入れることでうまく生成されるようになります。
表示された画像に対して、細かな語句を調整したりすることでより生成したいイメージに合ったものにしていきます。
当サイトはセンシティブなネタは扱いませんが、おそらくニーズとしては現状、圧倒的に「そちら」方面な気はします。まぁこの手のテクノロジーの発展当初としてはある意味健全な気はしています(というかちょっと調べればわかりますが、そらまぁそういう用途に使うよね、としか思わない)
が、少し前のDeepFakeなどのように権利侵害などで問題になるようなケースが今後も出てくるものと思います。
折角の優れたテクノロジーも結局使うのは人間なので、どこまで行っても使う人間のリテラシー次第だなぁと思ったりします。
とりあえずインストールについて書いてみました。
時間があれば次回以降の同人誌の表紙くらいはこれで作ってみようかなぁと思っているのでその辺のことが書ける日が来たらまた。